Cómo tener dual boot con Windows 10 y Ubuntu 16.04
Ya que aunque es poco probable si algo sale mal o se realiza mal puedes perder tu Windows, desde aquí no nos responsabilizamos. Es por ello que debes ser muy cuidadoso con el proceso que vamos a explicar a continuación.
Paso 1
Necesitaremos una imagen de Ubuntu, para ello pincha en el botón que está debajo de este texto y descarga la versión 16.04.
Paso 2
Debes Bootear la imagen en un dispositivo (CD o USB).
Paso 3
Dentro de tu Windows vamos al administrador de discos, una manera rápida de llegar es dar click derecho del ratón sobre el símbolo Windows  de la barra inferior.
de la barra inferior.
Paso 4
Reducimos un disco que nos “sobre” espacio, para darle a nuestro Linux. Para ello haz click en el botón derecho de tu botón y da a Reducir volumen…
Nota
Si ves poca capacidad de almacenamiento en el disco que se muestra en la imagen es porque la demostración la estoy realizando en una máquina virtual.
Ahora te saldrá una nueva ventana, en Tamaño del espacio que deseas reducir pon el tamaño que le quieres dar a Ubuntu, también puedes ver el máximo que le puedes dar. Y pincha en Reducir.
Depende del tamaño que se reduzca, tardará más o menos, al terminar veras una parte en el disco que pone No asignado, perfecto déjalo así.
Paso 5
Es hora de reiniciar tu PC y arrancar desde la BIOS, para cambiar el arranque y hacer que se inicie desde nuestro dispositivo booteable creado en el paso 2.
Cuando tengas el orden correcto da al F10 y da a Yes para que se reinicie el PC y arranque el instalador de Ubuntu.
Paso 6
Cómo puedes ver al arrancar te da varias opciones, puedes probar el sistema operativo sin instalarlo, si no has probado nunca Ubuntu, antes de instalarlo te lo recomiendo. Aquí voy a seleccionar Instalar Ubuntu y esperamos a que cargue el asistente de instalación.
Paso 7
En el asistente, lo primero que nos encontramos es con la selección del idioma, lo elegimos y damos a Continuar.
Paso 8
Nos dará la elección de instalar actualizaciones y software de terceros, eso ya es vuestra elección, las actualizaciones las vas a tener que instalar después pero si quieres que vaya la instalación más rápida puedes dejarlo sin seleccionar.
Paso 9
Llegamos al momento clave, vemos que reconoce que tenemos instalado Windows 10. Como lo vamos a hacer por el método fácil será la opción que escojamos (Instalar Ubuntu junto a Windows 10), también podrían crear las particiones a mano seleccionando Más opciones.
Nos mostrará las operaciones que se harán en los discos, damos en Continuar.
Atención
Si eliges Borrar disco e instalar Ubuntu te quedarás sin Windows en tu PC.
Paso 10
Las siguientes ventanas serán para configurar algunos datos, la primera la ciudad:
La siguiente el teclado que usamos:
A continuación nos pedirá crear una cuenta para usar en el sistema operativo:
Nota
El usuario y contraseña que pongas aquí será con el que inicies sesión en tu ubuntu.
Y ya empieza a instalarse Ubuntu en nuestro PC, esto tardará un rato dependiendo de las características de tu PC.
Cuando nos mostrará una ventana que nos pide reiniciar, así que damos a Reiniciar ahora (ten en cuenta el no tener insertado el USB o CD de arranque de Ubuntu):
Deberías ver que nos arranca una especie de menú (GRUB) para elegir el sistema operativo en el que arrancar, tal y como puedes ver en la siguiente imagen:
Ya puedes disfrutar de Windows 10 y Ubuntu en un mismo ordenador.
Dentro de tu Windows vamos al administrador de discos, una manera rápida de llegar es dar click derecho del ratón sobre el símbolo Windows  de la barra inferior.
de la barra inferior.
Paso 4
Reducimos un disco que nos “sobre” espacio, para darle a nuestro Linux. Para ello haz click en el botón derecho de tu botón y da a Reducir volumen…
Nota
Si ves poca capacidad de almacenamiento en el disco que se muestra en la imagen es porque la demostración la estoy realizando en una máquina virtual.
Ahora te saldrá una nueva ventana, en Tamaño del espacio que deseas reducir pon el tamaño que le quieres dar a Ubuntu, también puedes ver el máximo que le puedes dar. Y pincha en Reducir.
Depende del tamaño que se reduzca, tardará más o menos, al terminar veras una parte en el disco que pone No asignado, perfecto déjalo así.
Paso 5
Es hora de reiniciar tu PC y arrancar desde la BIOS, para cambiar el arranque y hacer que se inicie desde nuestro dispositivo booteable creado en el paso 2.
Cuando tengas el orden correcto da al F10 y da a Yes para que se reinicie el PC y arranque el instalador de Ubuntu.
Paso 6
Cómo puedes ver al arrancar te da varias opciones, puedes probar el sistema operativo sin instalarlo, si no has probado nunca Ubuntu, antes de instalarlo te lo recomiendo. Aquí voy a seleccionar Instalar Ubuntu y esperamos a que cargue el asistente de instalación.
Paso 7
En el asistente, lo primero que nos encontramos es con la selección del idioma, lo elegimos y damos a Continuar.
Paso 8
Nos dará la elección de instalar actualizaciones y software de terceros, eso ya es vuestra elección, las actualizaciones las vas a tener que instalar después pero si quieres que vaya la instalación más rápida puedes dejarlo sin seleccionar.
Paso 9
Llegamos al momento clave, vemos que reconoce que tenemos instalado Windows 10. Como lo vamos a hacer por el método fácil será la opción que escojamos (Instalar Ubuntu junto a Windows 10), también podrían crear las particiones a mano seleccionando Más opciones.
Nos mostrará las operaciones que se harán en los discos, damos en Continuar.
Atención
Si eliges Borrar disco e instalar Ubuntu te quedarás sin Windows en tu PC.
Paso 10
Las siguientes ventanas serán para configurar algunos datos, la primera la ciudad:
La siguiente el teclado que usamos:
A continuación nos pedirá crear una cuenta para usar en el sistema operativo:
Nota
El usuario y contraseña que pongas aquí será con el que inicies sesión en tu ubuntu.
Y ya empieza a instalarse Ubuntu en nuestro PC, esto tardará un rato dependiendo de las características de tu PC.
Cuando nos mostrará una ventana que nos pide reiniciar, así que damos a Reiniciar ahora (ten en cuenta el no tener insertado el USB o CD de arranque de Ubuntu):
Deberías ver que nos arranca una especie de menú (GRUB) para elegir el sistema operativo en el que arrancar, tal y como puedes ver en la siguiente imagen:
Ya puedes disfrutar de Windows 10 y Ubuntu en un mismo ordenador.
Nota
Si ves poca capacidad de almacenamiento en el disco que se muestra en la imagen es porque la demostración la estoy realizando en una máquina virtual.
Atención
Si eliges Borrar disco e instalar Ubuntu te quedarás sin Windows en tu PC.
Nota
El usuario y contraseña que pongas aquí será con el que inicies sesión en tu ubuntu.
Nota
Si ves poca capacidad de almacenamiento en el disco que se muestra en la imagen es porque la demostración la estoy realizando en una máquina virtual.
Atención
Si eliges Borrar disco e instalar Ubuntu te quedarás sin Windows en tu PC.
Nota
El usuario y contraseña que pongas aquí será con el que inicies sesión en tu ubuntu.
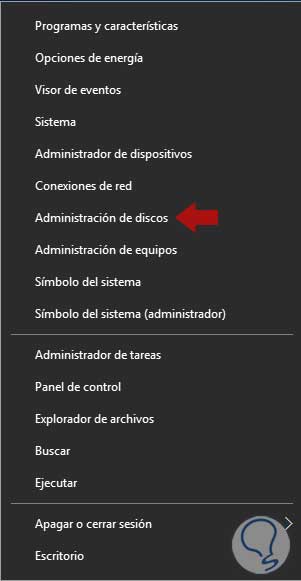
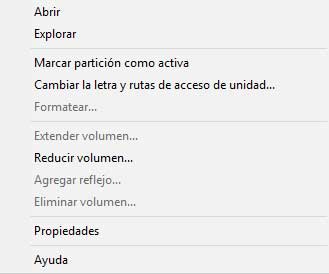

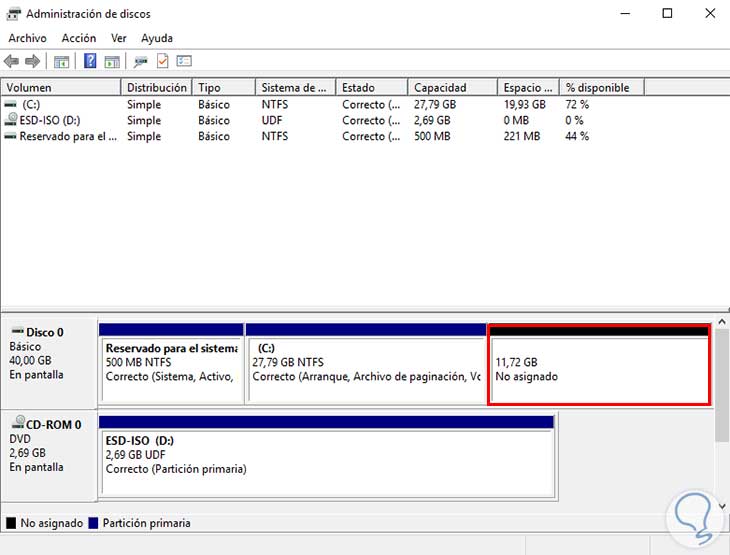
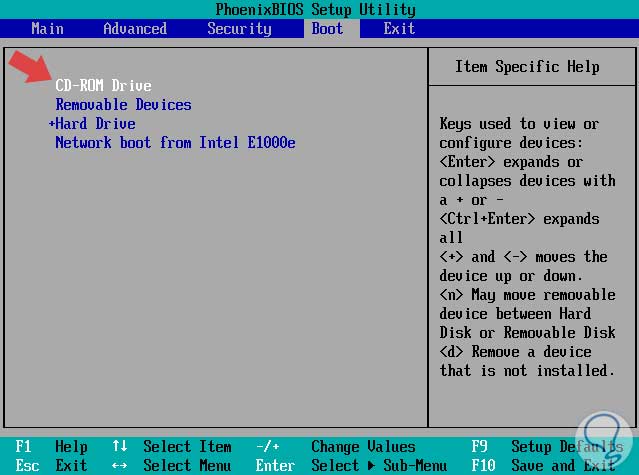
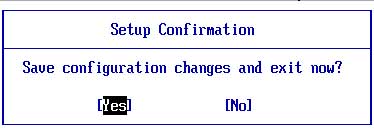
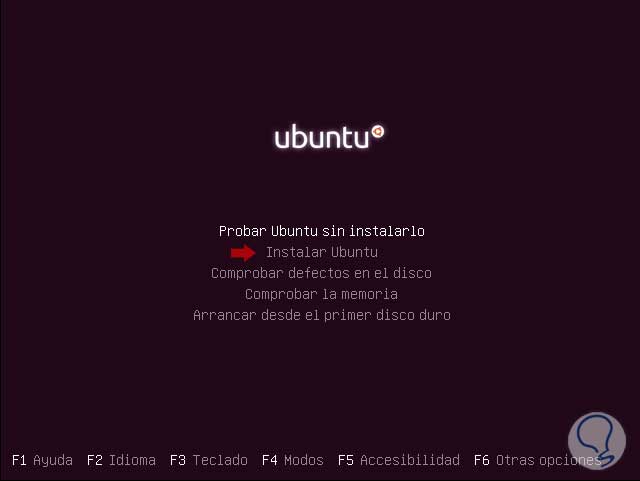
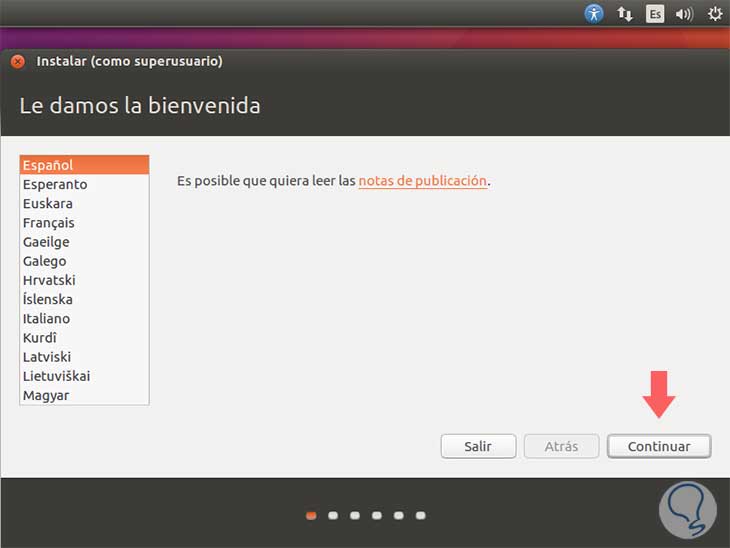

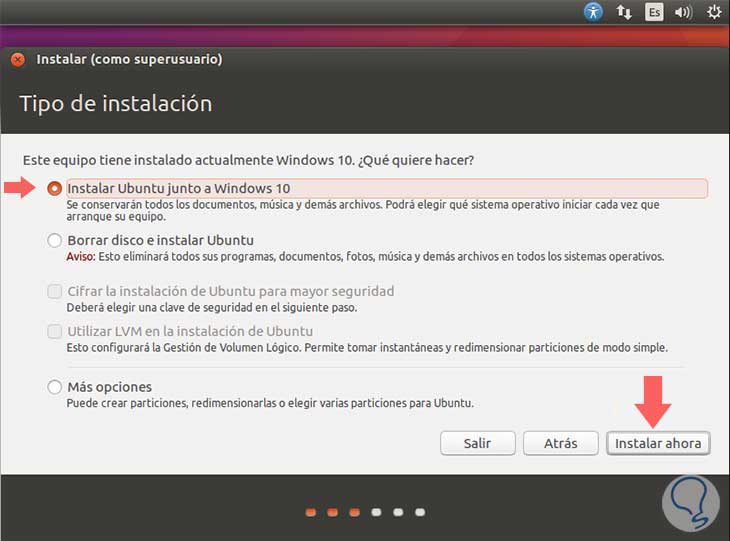
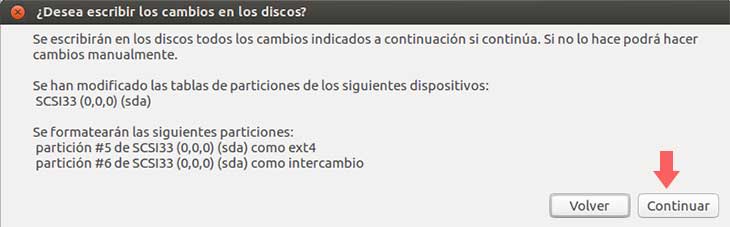
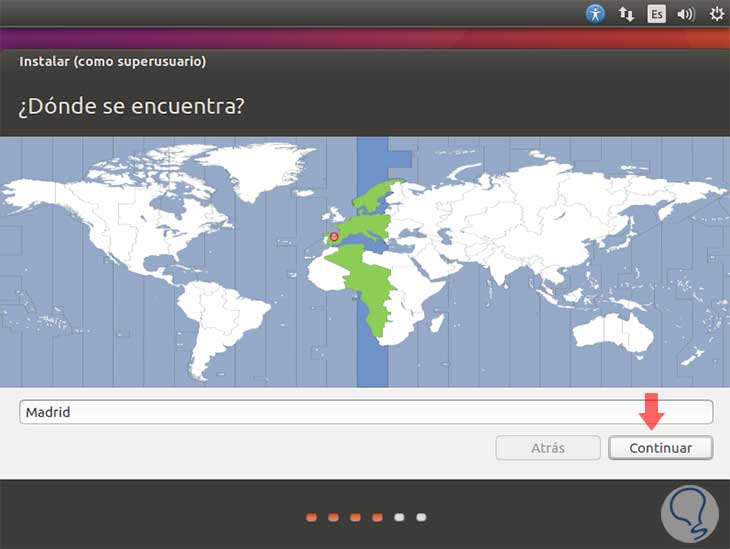
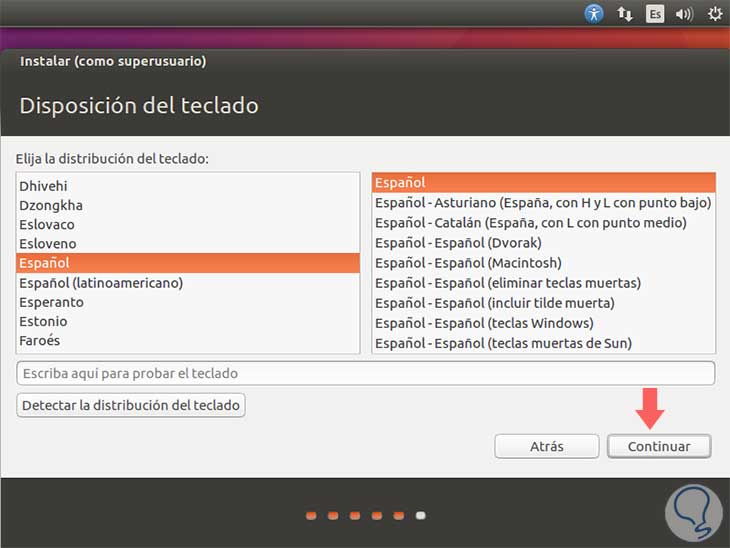
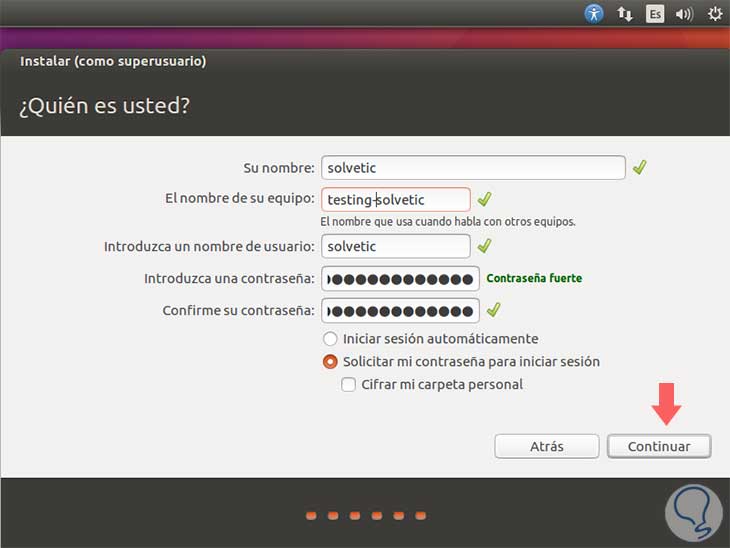
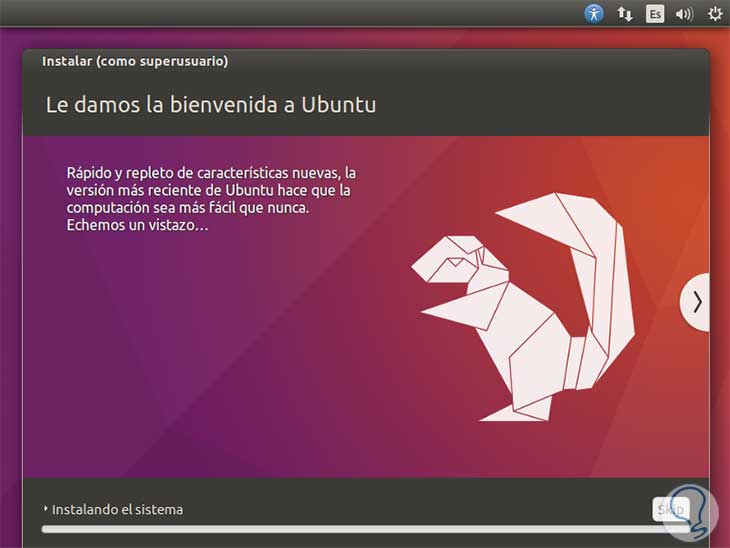
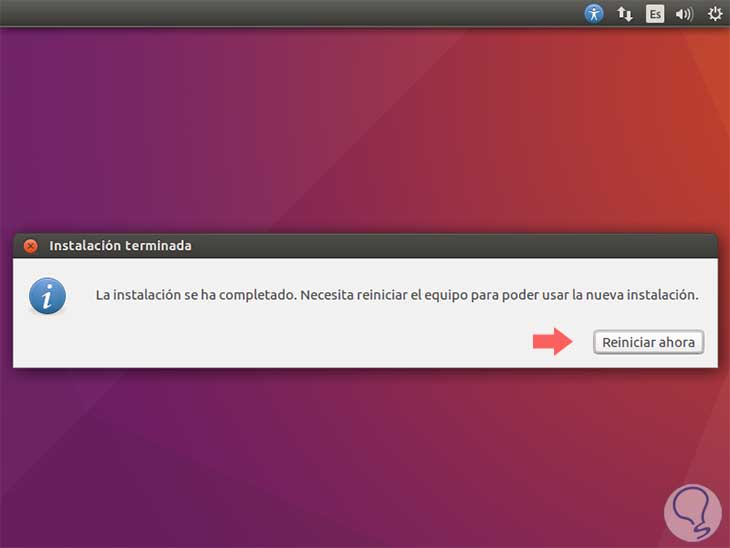

Comentarios
Publicar un comentario