Crear una máquina Virtual con Hyper-V en Windows 8.1 Pro
Aquí quiero dejar un pequeño tutorial para crear una máquina virtual usando Windows 7 de 32 bits como sistema operativo invitado teniendo como herramienta principal Microsoft Hyper-V en Windows 8.1 Pro.
Aqui vamos:
Primero, debes asegurarte que tienes instalado el Hyper-V, para ello en la ventana Ejecutar (Windows+R) escribir el siguiente comando:
control appwiz.cpl,,2
Y debe aparecer la siguiente ventana y luego te aseguras de marcar la opción de Hyper-V
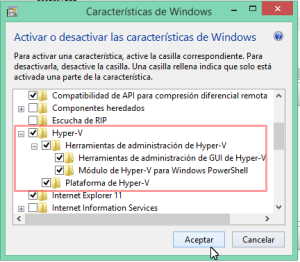
Luego, una vez instalado, ubiquen el programa con el buscador de Windows:

Cuando lo inicies, te tiene que aparecer una ventana como ésta:
En la parte de la izquierda haces doble click sobre el nodo que dice “Administrador de Hyper-V”, ya que tu PC se convierte ahora en el servidor de virtualización:
En mi caso sale el nombre de mi PC.
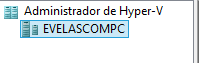
Cuando seleccionas el nodo con el nombre de tu PC, en la parte central aparecerán las Máquinas Virtuales que tiene tu equipo, en mi caso tengo estas:
Pero como es probable que no tienes ninguna creada aun, procederemos con la creación de una nueva (en el lado derecho de la pantalla):
Te saldrá el siguiente asistente:
En la siguiente ventana tienes que asignar un nombre a la máquina virtual, el cual puede varias dependiendo de tus necesidades, en este caso vamos a crear una Máquina Virtual con Windows 7 de 32 bits:
Si por alguna razón quieres alojar la máquina virtual en otra ubicación lo puedes hacer sin ningún problema, como bien dice el icono de advertencia tienes que tener en cuenta que necesitas espacio en el HDD.
Presionas siguiente, y saldrá la siguiente ventana:
En esta ocasión tienes que elegir con cuidado, ya que la Generación 2 como bien dice el texto, solo es si quieres virtualizar una versión superior a Windows 8 de 64 bits, por ejemplo yo usé la Generación 2 para virtualizar Windows 10.

Lo de la memoria RAM en realidad depende de cuanta RAM dispone tu PC, y si le marcas la opción dinámica, entonces aumentará el consumo de RAM dependiendo del software que ejecutes en la Máquina Virtual.
Luego asignamos la tarjeta de Red que usará la MV:
Luego indicamos a Hyper-V que crearemos un disco duro virtual, el cual tiene el formato VHDX (que es un formato propio), si por alguna razón deseas usar un disco duro virtual creado con VirtualBox, debes crearlo en el formato VHD y no VDI que es propio de VirtualBox.
Ahora procedemos en indicarle a Hyper-V el ISO que debemos usar para realizar la instalación del SO Invitado.
Esta ventana nos dirá que ya está en el proceso de creación:
Y en la parte central del Administrador de Hyper-V nos aparecerá la VM recién creada:
Cuando esté seleccionada, en el lado derecho hacemos click sobre la opción Conectar:
Y aparecerá esta ventana, la cual nos indica que la VM está apagada, por lo cual hay que “encenderla” con el botón turquesa:
Y aparecerá así:
Ya el resto, es historia conocida, instalar un SO desde cero.
La ventaja de Hyper-V es que podemos dejar la VM corriendo sin necesidad de tener que ver la pantalla.
Por ejemplo, así se ve Windows 10 corriendo en Hyper-V:
















Comentarios
Publicar un comentario